TypeScript SDK developer guide
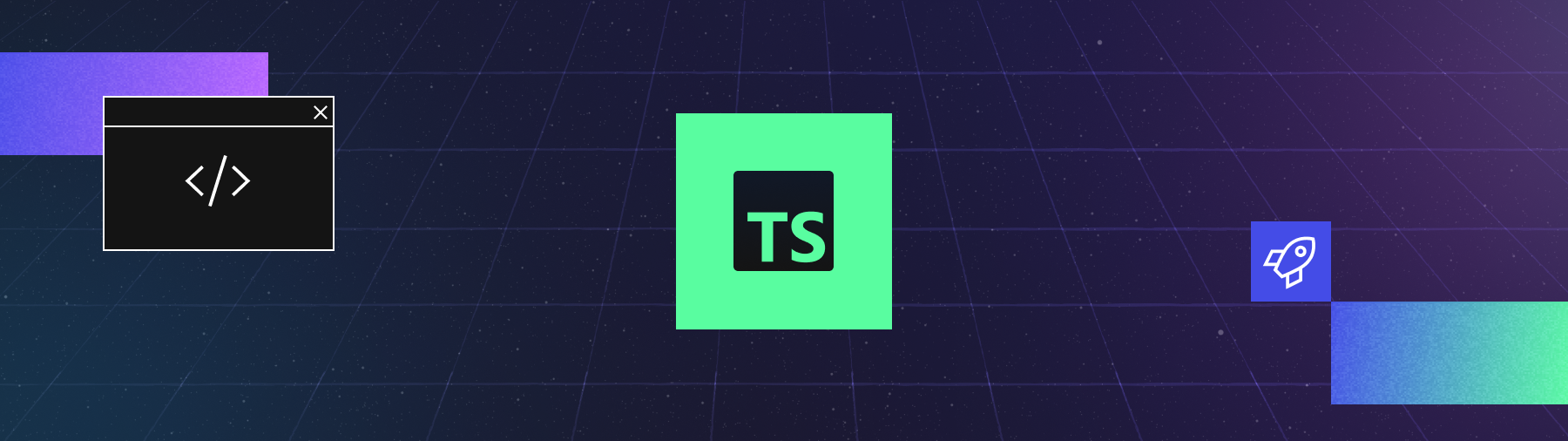
Build Temporal Applications with the TypeScript SDK.
Temporal TypeScript Technical Resources:
- TypeScript SDK Quickstart - Setup Guide
- TypeScript API Documentation
- TypeScript SDK Code Samples
- TypeScript SDK GitHub
- Temporal 101 in TypeScript Free Course
Get Connected with the Temporal TypeScript Community:
Core application
Use the essential components of a Temporal Application (Workflows, Activities, and Workers) to build and run a Temporal application.
Temporal Client
Connect to a Temporal Service and start a Workflow Execution.
Testing
Set up the testing suite and test Workflows and Activities.
Failure detection
Explore how your application can detect failures using timeouts and automatically attempt to mitigate them with retries.
Workflow message passing
Send messages to and read the state of Workflow Executions.
Interrupt a Workflow feature guide
Interrupt a Workflow Execution with a Cancel or Terminate action.
Asynchronous Activity Completion
Complete Activities asynchronously.
Versioning
Change Workflow Definitions without causing non-deterministic behavior in running Workflows.
Observability
Configure and use the Temporal Observability APIs.
Debugging
Explore various ways to debug your application.
Schedules
Run Workflows on a schedule and delay the start of a Workflow.
Data encryption
Use compression, encryption, and other data handling by implementing custom converters and codecs.
Temporal Nexus
The Temporal Nexus feature guide shows how to use Temporal Nexus to connect durable executions within and across Namespaces using a Nexus Endpoint, a Nexus Service contract, and Nexus Operations.
- Create a Nexus Endpoint to route requests from caller to handler
- Define the Nexus Service contract
- Develop a Nexus Service and Operation handlers
- Develop a caller Workflow that uses a Nexus Service
- Make Nexus calls across Namespaces with a dev Server
- Make Nexus calls across Namespaces in Temporal Cloud
Durable Timers
Use Timers to make a Workflow Execution pause or "sleep" for seconds, minutes, days, months, or years.
Child Workflows
Explore how to spawn a Child Workflow Execution and handle Child Workflow Events.
Continue-As-New
Continue the Workflow Execution with a new Workflow Execution using the same Workflow ID.
Enriching the User Interface
Add descriptive information to workflows and events for better visibility and context in the UI.
Interceptors
Manage inbound and outbound SDK calls, enhance tracing, and add authorization to your Workflows and Activities.